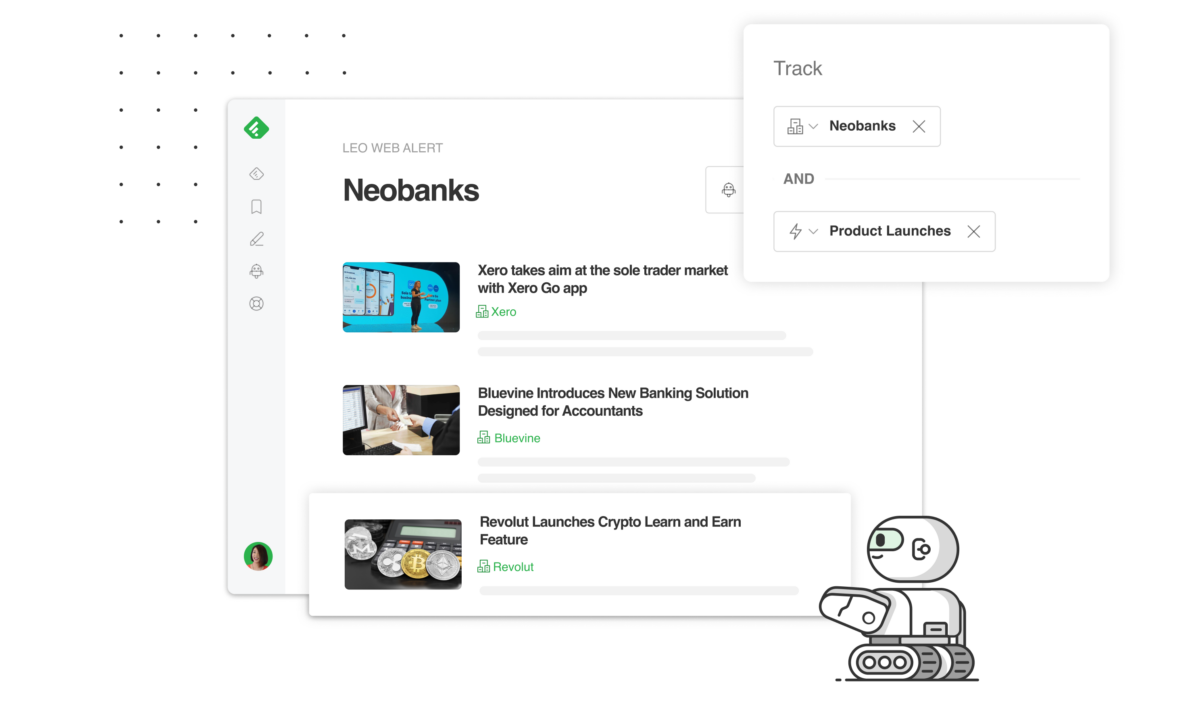Hi! I’m Chris Johnson, founder of teacher training company Teach Voice. Having spent years taking and delivering 1-2-1 online voice lessons, group lessons, mass workshops, and mentoring, Zoom has proved itself as the better option for myself, and vocal coaches and music teachers. Both you and your students will need to quickly tweak some settings however. You don’t want to fall fowl of the pesky software ‘helpers’ that compliment you by categorising your pianissimo as ‘noise’. You will be subsequently ‘suppressed’ 😉
Stick around to find out the standard but ESSENTIAL adjustments you need to make. I’ll cover a few of the basic settings and features that you might want to sort. There’ll also be an audio hack for Zoom meetings on your iPhone.
Zoom ‘free’
The free version is great for 1-2-1 sessions and comes with plenty enough features. If you want to teach or invite multiple people to an online meeting the free version only allows you a session length of 40mins. It’s not expensive to upgrade that anyway, so you may as well go for the pro version.
Audio performance over internet
Quick responding researchers in the US tested several video calling apps after seeing a mass exodus of teachers moving online during COVID-19. When analysing the audio signal IN the ‘student’ end, and OUT at the ‘teacher’ end, Zoom was top performer when preserving more of the original qualities of voice and instrument. It might not affect a guitar teacher much, but that kind of audio compression on voice can lead a vocal coach astray. So much so, we could easily miss issues that need attention. Maybe even try and fix problems that don’t exist! That means us teachers should be adopting it for now over Skype and other programs. See the full research article here.
Zoom audio settings – Desktop/Laptop
First thing’s first, here are a few non-negotiable settings that both you AND your singers need to change. It only takes 1 minute and should be done on the desktop Zoom app. You cannot adjust these on the tablet or smartphone app, nor if you join meetings via a browser.
- First, go to the audio settings via the arrow next to the ‘Mute’ button.
- Untick ‘Automatically Adjust Microphone Volume’

- Just above that, adjust the ‘Input Volume’ slider to about 75%. Maybe less for loud singers
- Go to ‘Advanced’ at the bottom of the setting page
- Tick the box for “Show in-meeting option to “Enable Original Sound” from microphone”. This one is really important. Some of the software, designed to help speech, mistakes sustained notes as background hum and cuts them out. Super-irritating.
- Change both “Suppress Persistent Background Noise” and “Suppress Intermittent Background Noise” to disabled
- Makes sure “Echo Cancellation” is set to auto
- Be sure each of you choose “Turn on Original Sound” when you return to meeting.
And there you go! Enjoy a significant improvement in sound. These are absolutely necessary for both student and teacher. Once again, for a great experience both of you should be using the desktop Zoom app. Sessions gets incrementally less effective as you downgrade from there.
Other operating systems
If you’re still having trouble with audio and have a PC, you might need to review the sound options in the Control Panel. You’ll find similar enhancements there to adjust, like turning off automatic volume and noise features.
iPhones/iPads
It’s not ideal to be running voice lessons on these, either for singer or coach. However, if one of you has no other choice, you can at least use this adjustment to help your sound during your session:
Settings > Accessibility > Audio/Visual > Phone Noise Cancellation (untick)
Connecting external mics, speakers and camera
I personally believe you’ll create a much better experience if you upgrade these. If or when you do, be sure to select the correct outputs and inputs or your computer might try and use your microphone as a speaker (or something stupid like that!). Just click the arrows next to the microphone and video camera symbols in your meeting:
Some useful features you might not be aware of
Just in case you don’t know, here are a few tips that help you start to get the most of Zoom. To access these advanced features go to Zoom Preferences > Profile > View Advanced Features. This takes you to the zoom.us website, so you’ll need to login.
Settings > Schedule Meeting
- Join Before Host – Great for the ‘keen beans’
- Use Personal Meeting ID (PMI) when starting an instant meeting – When you open Zoom for the the days teaching and start a meeting, with this option checked it’ll always have the same ID and link to join. This is great because you can include the link in your booking confirmations and standard reminders. Your students can save it too, and enter it in the ‘join meeting’ option at the time of your lesson! If you’re not sure what the meeting ID is, you’ll see it at the top of the Zoom window as you hover over the screen. You can also generate a link to your meeting by going to invite > copy url when you’ve opened your meeting.
Settings > In Meeting (Basic)
- File Transfer – Switch this on to be able to send files through chat
- Whiteboard – When activated, you can find this in ‘share screen’ during your meetings. Great for creating or scribbling visuals to aid teaching.
Settings > In Meeting (Advanced)
 Waiting Room – Easily one of the best features if you run online lessons back to back on the same PMI. When your next student is early and you’re tied up with the current one, Zoom keeps them in a virtual waiting room until you’re ready to admit them to the meeting. You’ll find the current student and the one in the waiting room in ‘manage participants’.
Waiting Room – Easily one of the best features if you run online lessons back to back on the same PMI. When your next student is early and you’re tied up with the current one, Zoom keeps them in a virtual waiting room until you’re ready to admit them to the meeting. You’ll find the current student and the one in the waiting room in ‘manage participants’.
WARNING: Turn this off for group lessons/workshops. It’s super annoying admitting large groups of people individually, especially late comers when you’re in full ‘Powerpoint’ flow.
Share Screen
- Share Computer Audio – This is particularly good when you want to listen to a song together for reviewing purposes. Whoever is playing the song should use this option, otherwise the other person won’t hear it
- Optimise Screen Share for Video Clip – Showing a YouTube video via screen share is very jumpy if you don’t select this option. Wonderfully smooth if you do.
- Share iPhone/iPad via Airplay/Cable – Maybe you have a photo album full of pictures you’ve been collecting for your coaching sessions. Maybe you want to share your electronic sheet music form your iPad briefly. This handy feature is a quick and awesome way to do it!
The best recording settings
- Allow permission – The recording function is great, but you’ll need to give your students permission before they can recording. Go to ‘Manage Participants’ in your meeting and next to their name click ‘More > Allow Record’. NOTE: Your participants can only record if they are using the app, not the browser version.If they can’t record for whatever reason (doesn’t have the app, run out of HD space, etc), you can recording on to your free 1GB cloud storage you get with the pro versions and send them the link. Or you could record locally and send the recording to them via wetransfer.com.
- Gallery View – The best view to record in, in my opinion, is gallery view. That benefits the recording of one to one sessions better because it turns out as a split screen recording. That seems to be much easier to watch than ‘speaker view’ which only shows the person talking at the time. When you start a meeting, click ‘gallery view’ at the top left of your screen.
Tech and broadband
You may also find our article on Tech For Online Singing Teachers useful, which also covers optimal internet upload speeds to make Zoom a super smooth service. After all, dropouts and jitters make internet voice lessons a challenge for teacher and student. They also cost business so be sure to check in on your tech setup!
No doubt I’ll add to this article over time as I continue to faff with Zoom and all its optimal settings, but if you have recommendations I’d love to hear them in the comments.